10 Essential Git Commands Every Developer Should Start Using
If you’re a developer, you’ve probably heard of Git—a powerful version control tool that helps you manage your code efficiently. But let’s be honest, Git can be a little intimidating at first. With so many commands available, it’s easy to feel overwhelmed.
Don’t worry! In this guide, we’ll explore 10 essential Git commands that will make working with Git a breeze. Whether you’re just starting out or looking to improve your workflow, these commands will help you manage your code with confidence.
Why Git Is So Important
Before we dive into the commands, let’s quickly talk about why Git is an absolute must-have for developers.
– Version control: Keeps track of all changes made to your code.
– Collaboration: Allows multiple developers to work on the same project without conflicts.
– Safety net: Easily revert back to previous versions if something goes wrong.
In short, Git helps you manage code efficiently and prevents disasters. Now, let’s look at the most useful commands you should start using today.
1. git init
If you’re starting a new project, the first step is to initialize a Git repository. This command creates a new Git repository in your project folder:
git init
After running this, Git will start tracking changes in your project. This is like setting up a security camera to monitor everything you do in your code.
2. git clone
Need to copy an existing project to your system? The `git clone` command helps you pull a remote repository onto your machine:
git clone
For example, if you want to clone a GitHub repo:
git clone https://github.com/user/repo.git
Think of this as downloading a template of someone else’s codebase to work on.
3. git status
Want to check what’s happening in your repository? The `git status` command gives you all the details:
git status
This tells you:
- Which files have been modified.
- Which files are staged (ready for commit).
- If anything is untracked (not yet added to Git).
It’s like checking the status of your to-do list before making updates.
4. git add
Made changes to a file? You’ll need to add them before you can commit:
git add
Want to add all files at once?
git add .
This is like selecting multiple files before hitting ‘Save’—ensuring everything is ready to be committed.
5. git commit
Once you’ve added your changes, the next step is to commit them. A commit is like a “save point” in your code history:
git commit -m "your commit message"
For example:
git commit -m "Fixed the login button bug"
The message helps you remember what changes you made, just like adding labels to storage boxes.
6. git push
Done making changes? Time to share them with the world! Pushing sends your local commits to a remote repository:
git push origin
For example, if you’re working on the `main` branch:
git push origin main
Think of this as uploading your work to the cloud, so everyone else on your team can access it.
7. git pull
Want to make sure your local code is up-to-date? The `git pull` command fetches the latest changes from the remote repository and merges them into your local branch:
git pull origin
For example:
git pull origin main
This is like syncing Dropbox or Google Drive to make sure you have the latest files.
8. git branch
Branches allow you to work on new features without affecting the main codebase. To check existing branches, run:
git branch
To create a new branch:
git branch
For example:
git branch feature-login
This is like creating a new working folder where you can experiment before merging changes.
9. git checkout
Once you’ve created a new branch, you need to switch to it. Use the `git checkout` command:
git checkout
For example:
git checkout feature-login
Now you’re working in the new branch, safe from any unwanted changes to the main branch.
Pro Tip: You can combine branch creation and switching into one command:
git checkout -b
It’s like flipping between TV channels—each branch is a different show you’re working on.
10. git merge
Finished working on a new feature? Time to merge it into the main branch!
First, switch to the main branch:
git checkout main
Then, merge your feature branch:
git merge
For example:
git merge feature-login
This combines the changes from the feature branch into the main codebase, just like merging multiple Google Docs into a single document.
Final Thoughts
Mastering Git does not have to be overwhelming. By learning these 10 essential Git commands, you’ll be able to manage your projects more efficiently and collaborate effectively with other developers.
Here’s a quick recap:
- git init: Start a new repository.
- git clone: Copy an existing repo.
- git status: Check changes and updates.
- git add: Stage changes before committing.
- git commit: Save changes with a message.
- git push: Upload changes to a remote repository.
- git pull: Get the latest updates from the repository.
- git branch: Create and manage branches.
- git checkout: Switch between branches.
- git merge: Merge branches together.
Now it’s your turn! Start experimenting with these commands, and soon Git will feel second nature to you. Happy coding! 🚀
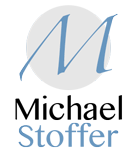

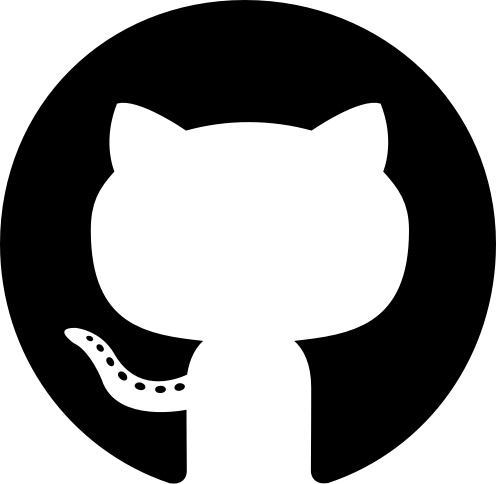


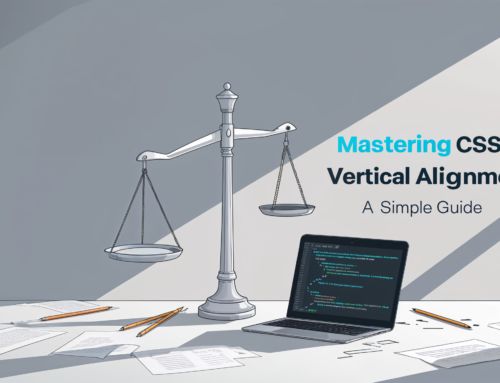

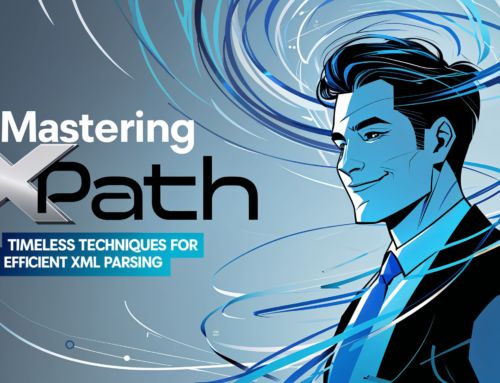



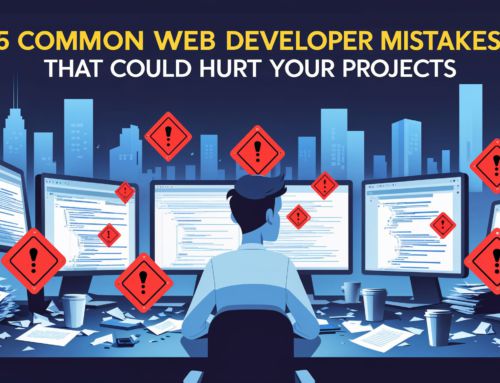
Leave A Comment